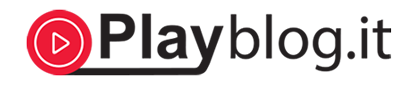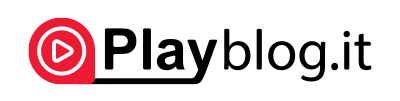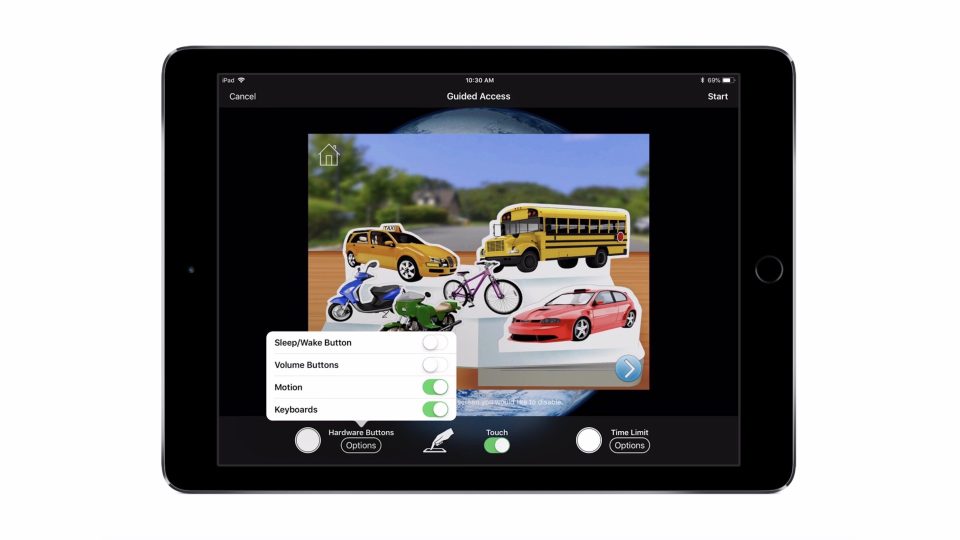Cos’è l’accesso guidato su iPhone?
Disponibile tramite le impostazioni di accessibilità del tuo telefono, l’accesso guidato disabilita tutti i tocchi al di fuori di quelle necessarie per la tua app corrente.
In questo modo puoi scorrere, gesticolare e toccare le icone all’interno di qualsiasi app sullo schermo, ma qualsiasi tocco accidentale, gestualità o pressione dei pulsanti non influirà o interferirà con l’app.
Se stai utilizzando un iPad o un iPhone in un ambiente pubblico per la tua azienda o organizzazione, ci sono molte volte che può essere prezioso per mantenere il tuo dispositivo bloccato su una sola app. Questo può anche essere utile per genitori, insegnanti e altro.
Oltre a limitare l’utilizzo a un’app, è possibile anche disattivare aree specifiche del touchscreen disegnando sullo schermo.
Come utilizzare l’accesso guidato per controllare l’utilizzo dell’app:
- Apri Impostazioni e tocca Generale
- Scegli Accessibilità
- Scorri verso il basso e tocca Accesso guidato e attivalo (puoi impostare un passcode ora o più tardi)
- Apri l’app a cui desideri limitare l’utilizzo
- Fai triplo clic sul pulsante Home (o sul pulsante laterale su iPhone X) per avviare
- Imposta i parametri e tocca Inizia nell’angolo in alto a destra
Come abilitare Touch ID per l’accesso guidato:
Se usi Touch ID per sbloccare il tuo iPhone, puoi usarlo anche per terminare le sessioni di accesso guidato, il che è perfetto se hai bambini intelligenti che possono indovinare le tue password o se desideri solo un po ‘di sicurezza. Ecco come attivarlo:
- Avvia l’ app Impostazioni dalla schermata Home.
- Scegli Generale .
- Tocca Accessibilità .
- Scegli Accesso guidato . Dovrai scorrere verso il basso per trovarlo.
- Tocca Impostazioni passcode .
- Tocca l’ interruttore accanto a Touch ID per abilitarlo.
Un esempio:
- Avvia l’ app a cui desideri che l’utente abbia accesso. In questo caso, abbiamo usato Camera.
- Fai triplo clic sul pulsante Home per avviare l’accesso guidato.
- Cerchia tutte le aree dello schermo che desideri rendere inaccessibili. Tocca Opzioni nell’angolo in basso a sinistra per scegliere se vuoi o meno concedere l’accesso al pulsante Sospensione / Riattivazione, Pulsanti volume, touch screen e movimento.
- Tocca Fine per salvare le selezioni.
- Toccare Start nella parte superiore dello schermo per iniziare l’accesso guidato.
- Puoi anche scegliere di terminareimpostando l’opzione per premere due volte il pulsante laterale e utilizzare Touch ID o Face ID.
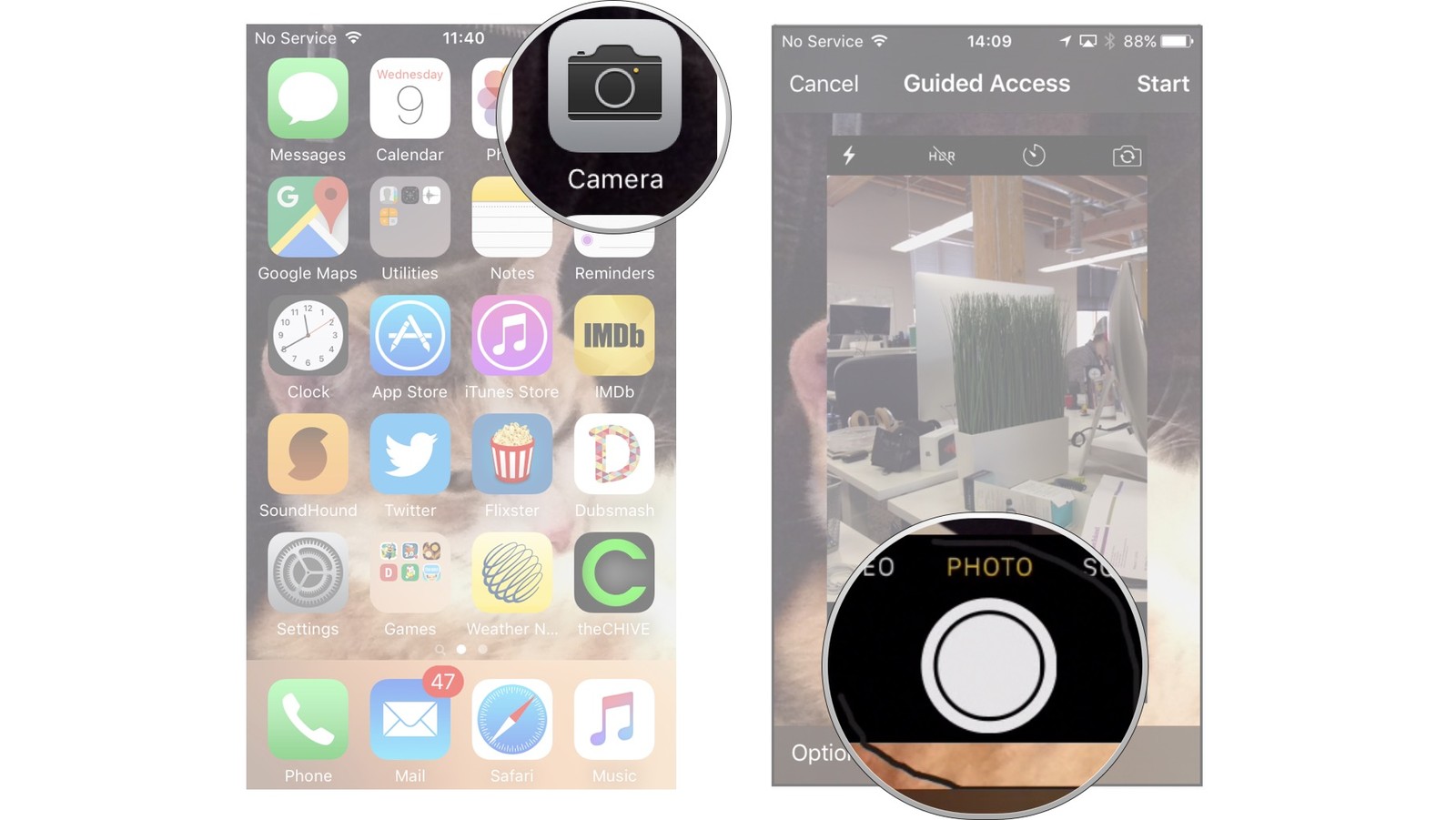
Una volta abilitato l’accesso guidato, chiunque cerchi di lasciare l’app specifica a cui è stato bloccato riceverà un messaggio con un banner che gli dirà di fare triplo clic sul pulsante Home per uscire. Se non conoscono il codice di accesso preimpostato, non potranno uscire.
Dopo aver abilitato l’accesso guidato, basta premere tre volte il pulsante laterale per accenderlo e premere tre volte per spegnerlo. Un modo pratico per mantenere te, i tuoi figli e il tuo iPhone concentrati su una singola app.