Con il lancio di Apple iOS 12 arriva Memoji. È essenzialmente la versione personificata di Animoji: puoi progettare il tuo Memoji per assomigliarti e utilizzarlo per inviare video o foto. Tieni presente che è necessario disporre di un iPhone X con iOS 12 per utilizzare Memoji. Comunque, vorrai sicuramente giocarci, ed ecco come.
In iOS 11, Apple ha introdotto personaggi emoji animati chiamati Animoji, progettati per imitare le espressioni facciali. In iOS 12, Animoji è cresciuto fino a comprendere Memoji, che sono personaggi umanoidi Animoji personalizzabili che puoi disegnare per assomigliare a te.
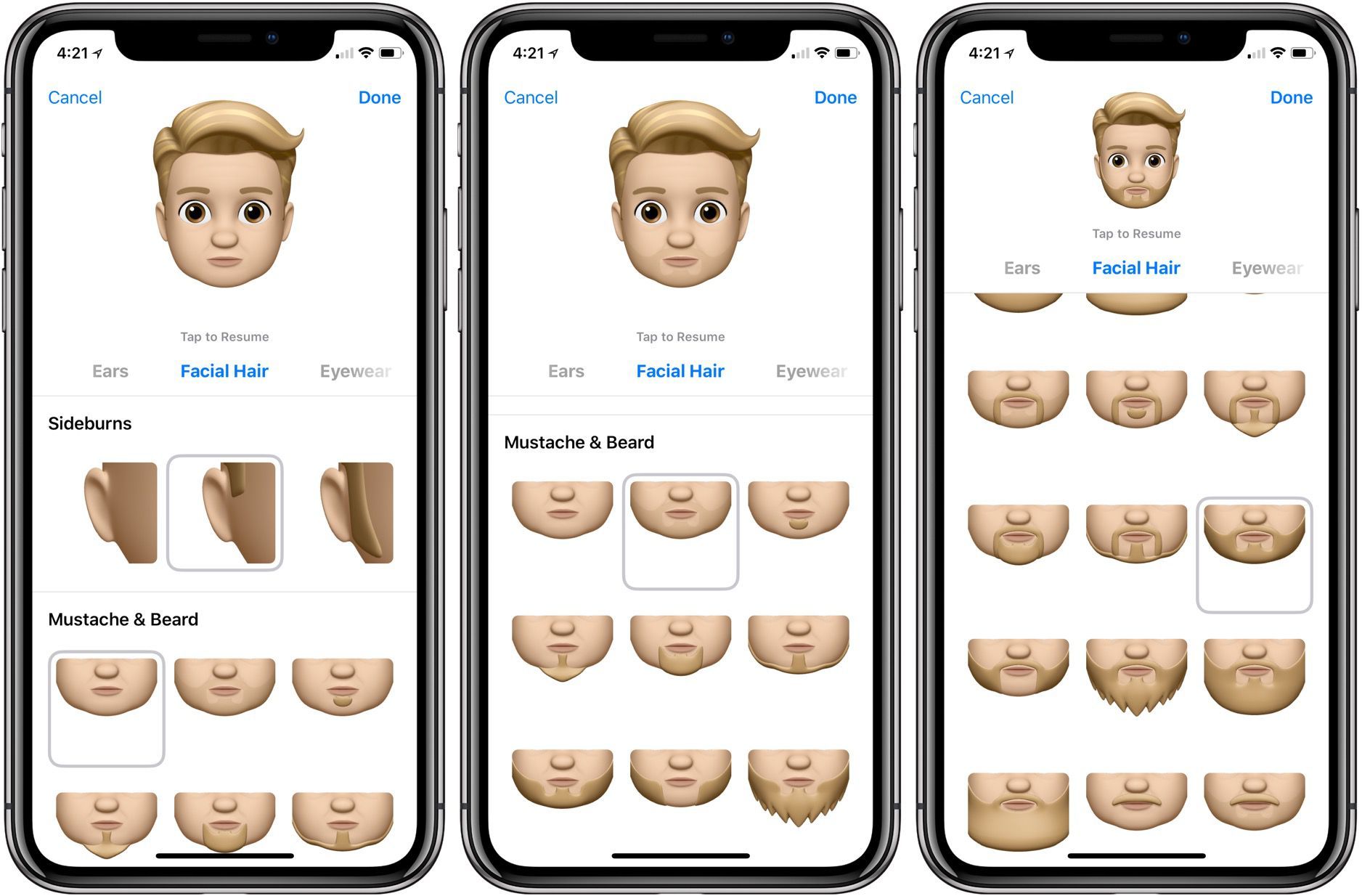
Memoji può fare tutte le stesse cose che Animoji può fare, imitando le espressioni facciali per consentire video, foto e interazioni on amici e familiari. In iOS 12, puoi anche utilizzare Memoji e Animoji nelle foto tramite la fotocamera Messaggi e nelle chat FaceTime live.
Creare un Memoji in iOS 12
- Animoji vive nell’app Messaggi, quindi la creazione di un Memoji viene eseguita anche in Messaggi.
- Apri l’app Messaggi.
- Scegli una conversazione.
- Tocca l’app Animoji Messages dalla barra delle applicazioni Messaggi, che sembra una piccola scimmia.
- Scorri verso destra fino a quando non vedi il pulsante “+” e toccalo.
Sarai in grado di scegliere il tono della tua pelle, che spazia dalle scelte attese a quelle più aliene, come il blu e il rosa. Puoi regolare la pettinatura, il colore degli occhi, la forma della testa, il naso e le labbra. Puoi personalizzare il tuo mini me scegliendo lentiggini, peli sul viso, orecchini, copricapo e occhiali.
Usare il tuo Memoji in iOS 12
Apri il cassetto dell’app mentre nella finestra di iMessage, seleziona l’icona Animoji e scorri verso l’alto per trovare il tuo Memoji. Dato che il tuo Memoji riflette i tuoi movimenti muscolari, vuoi assicurarti che il tuo viso sia in vista della videocamera. Una volta che sei pronto, tocca il pulsante di registrazione nell’angolo in basso a sinistra. Come parte del nuovo aggiornamento, Apple ha esteso il tempo necessario per registrare il tuo Animoji passando da 10 a 30 secondi.
Una volta terminato, puoi toccare nuovamente il pulsante di registrazione per terminarlo, ma verrà visualizzato solo se non hai utilizzato tutti i 30 secondi. Potrai quindi guardarlo riprodurre una volta e potrai scegliere di guardarlo di nuovo toccando Riproduzione sopra il tuo Memoji. Se non sei soddisfatto, puoi toccare l’icona del bidone della spazzatura per eliminarlo e riprovare. Per inviarlo, tocca semplicemente la freccia blu: il destinatario sarà quindi in grado di riprodurlo dalla finestra di iMessage una volta che è stato consegnato, ma puoi scegliere di riprodurlo anche toccandolo nella finestra del messaggio.
Puoi anche aggiungere i tuoi Memoji alle foto scattate con la fotocamera in iMessage. Una volta aperta la fotocamera frontale, puoi sovrapporre Memoji alla tua testa, scattare la foto e inviarla. Lo stesso vale per FaceTime.
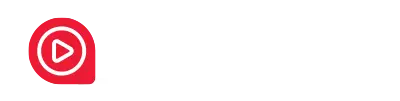
Netflix News Serie TV Film Amine
Apple Android Tecnologia Prime Video Offerte Disney+
Seguici su Facebook Twitter Pinterest
Seguici su Telegram: Netflix, Offerte Amazon Prime, Prime Video
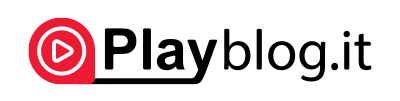
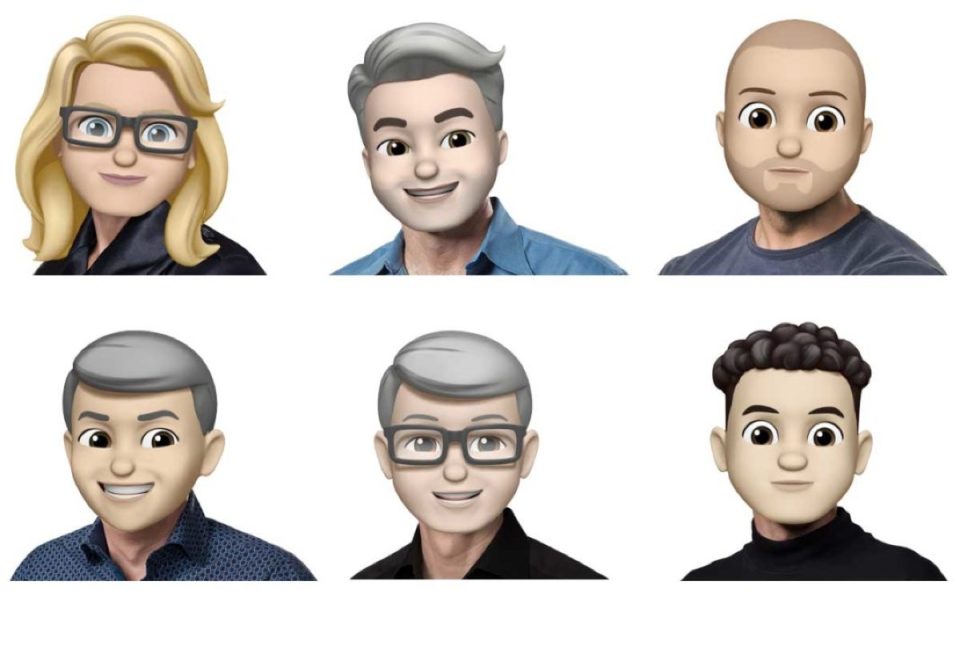

2 comments
[…] l’app Giphy per iOS, puoi convertire qualsiasi GIF trovata sul sito Web di Giphy in una Live […]
[…] iOS, Apple presenta già l’opzione per impedire a un’app di utilizzare la tua posizione in […]