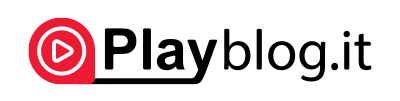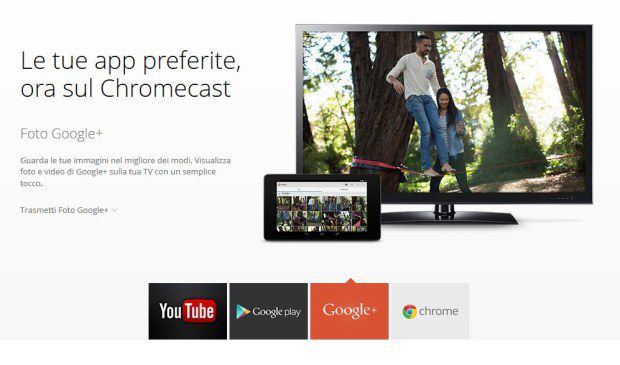Di seguito troverai 20 suggerimenti e trucchi per aiutarti a comprendere meglio la piattaforma Chromecast.
Usa le tue foto come sfondi
Quando non utilizzi il Chromecast, trasforma la tua televisione in una gigantesca cornice digitale, visualizzando fotografie di paesaggi meravigliosi.
Se desideri utilizzare le tue foto, scarica l’app Google Home sul tuo dispositivo Android o iOS, tocca il tuo Chromecast dall’elenco dei dispositivi nella scheda Home e tocca l’ icona a forma di ingranaggio per aprire le impostazioni. In Impostazioni dispositivo , tocca Modalità ambiente e seleziona Google Foto, quindi seleziona una presentazione da visualizzare.
Hai anche la possibilità di modificare la velocità di visualizzazione delle nuove foto, da 5 secondi a 10 minuti, e puoi scegliere di visualizzare altre informazioni sullo schermo, inclusi il tempo e l’ora correnti.

Sfoglia le app compatibili con Chromecast
Conosci le app standard che supportano Chromecast – YouTube , Netflix , Pandora, ecc. Ma che altro puoi trasmettere in streaming alla tua TV? Per scoprirlo, tutto ciò che devi fare è aprire l’app Google Home sul telefono e selezionare la scheda Scopri . Scorri verso il basso il feed e vedrai gli articoli per Chromecast: Sport , Chromecast – Notizie e Chromecast Audio – Musica . Puoi scorrere questi elementi per installare qualsiasi app compatibile con Chromecast che desideri aggiungere.
Condividi lo schermo: dispositivi Android
La funzione di evidenziazione di Chromecast è lo streaming di video da YouTube, Netflix e qualsiasi altra applicazione che lo supporta. Tuttavia, se sei un utente Android, puoi eseguire il mirroring dello schermo del tuo dispositivo su qualsiasi TV. Basta abbassare il tono della notifica e toccare Cast . Seleziona il Chromecast che desideri utilizzare e l’intero schermo verrà trasmesso in streaming al televisore.
Purtroppo, questo non funziona bene per lo streaming di video locali, in quanto il frame rate è in genere piuttosto basso e l’audio non è più sincronizzato molto facilmente. Quello che funziona bene è mostrare le foto memorizzate localmente a una stanza piena di persone o navigare sul web su uno schermo più grande usando il telefono come controller.

Condividi lo schermo: il tuo desktop
Se vuoi fare lo stesso con il tuo desktop, hai solo bisogno di Chrome installato. Le funzioni di casting sono ora incorporate in Chrome stesso, quindi non hai più bisogno dell’estensione Chromecast. Per eseguire il mirroring dell’intero desktop del tuo computer su un TV tramite Chromecast, apri Chrome e fai clic sul pulsante Trasmetti a destra della barra dell’URL e seleziona il tuo dispositivo per iniziare il mirroring.
Trasmetti contenuti locali
Poiché il mirroring del desktop in genere ha una frequenza fotogrammi piuttosto terribile, dovrai utilizzare un metodo diverso per lo streaming di video e contenuti locali su Chromecast da un desktop.
Su un Mac, trascina un file video in una scheda di Chrome o premi Comando + O e trova un video. Da Chrome su Windows, vai su File> Apri o premi Ctrl + O e individua un file video per aprirlo in Chrome. Da lì, abilita la funzione Cast come al solito. Questo tende a far cadere i frame di volta in volta e l’audio a volte può non essere sincronizzato con il video, ma non usare una soluzione di terze parti che costa o carica tutto su un canale YouTube privato, questo è il modo più semplice per eseguire lo streaming i tuoi video o immagini locali tramite Chromecast.

Alimentalo usando la tua TV … forse
Se hai una TV prodotta negli ultimi 10 anni circa, probabilmente ha una porta USB sul retro. Poiché il Chromecast è alimentato tramite USB, puoi semplicemente collegare questo cavo alla porta USB aperta del televisore invece di dover eseguire il cavo di alimentazione in una presa. Nella maggior parte dei casi, questa porta USB sarà sufficiente per alimentare il Chromecast.
Accendi la tua TV
Puoi utilizzare un Chromecast per accendere il televisore, a condizione che supporti il protocollo HDMI-CEC. Basta abilitarlo nel menu delle impostazioni del televisore. Quindi, se utilizzi il telefono o il computer per trasmettere qualcosa e il televisore è spento, il Chromecast lo accenderà prima di iniziare a trasmettere.
La parte confusa su questo è che ogni produttore chiama HDMI-CEC qualcosa di diverso. Puoi trovare tutti i diversi nomi per questo e altro su come farlo funzionare qui .
Se si desidera utilizzare questa funzione, l’accensione del Chromecast collegandola alla TV (come indicato sopra) non è probabilmente la scelta giusta per te. Con la maggior parte dei televisori , l’alimentazione alla porta USB viene interrotta quando il televisore è spento. Per utilizzare HDMI-CEC, è molto probabile che tu debba accendere il Chromecast indipendentemente dal televisore.
Ottieni un adattatore Ethernet
Se non hai molta fortuna con il Chromecast in streaming su Wi-Fi, puoi scegliere di utilizzare Ethernet. Google offre un adattatore Ethernet per Chromecast per $ 15 (circa £ 10 o AU $ 20), che viene fornito di serie con Chromecast Ultra .
Questo adattatore sostituisce l’alimentatore originale di un adattatore CA con una porta Ethernet. Collegare l’estremità Micro-USB al Chromecast e collegare un cavo Ethernet all’alimentatore e una porta vuota su un router nelle vicinanze . Il tuo Chromecast sarà quindi cablato nella rete.

Abilita la modalità ospite
Se hai amici o parenti e vuoi trasmettere qualcosa al tuo televisore, puoi renderlo molto facile per loro. Attiva la Modalità ospite aprendo l’app Google Home, andando alle impostazioni del tuo dispositivo Chromecast, toccando la modalità ospite e attivandola. Qualsiasi dispositivo vicino dovrebbe connettersi a Chromecast senza essere sulla stessa rete.
Il modo in cui funziona è che Chromecast invia un PIN di quattro cifre ai dispositivi vicini utilizzando un tono audio che non riesci a sentire. Se i telefoni degli ospiti non rilevano il tono audio, possono semplicemente inserire il PIN manualmente.
Riproduci / metti in pausa il controllo con un telecomando TV o Google Home
La parte peggiore dello streaming di un video o film sul televisore dal telefono è la necessità di sbloccare il telefono solo per mettere in pausa il video. Tuttavia, se il telecomando del televisore dispone di controlli di riproduzione e pausa, puoi semplicemente utilizzare quelli per controllare il Chromecast senza dover raggiungere il tuo telefono.

Quando esegui il casting dall’app YouTube, puoi utilizzare il telefono per mettere in coda i video mentre guardi. Trova un video, toccalo e vedrai i pulsanti Riproduci e Coda . Puoi anche toccare il pulsante a tre punti accanto a un video, quindi toccare Aggiungi a coda . È possibile visualizzare la coda toccando la barra In esecuzione nella parte inferiore dello schermo. Sfortunatamente, non puoi riordinare i video nella tua coda; puoi solo rimuovere i video o aggiungerli all’elenco Guarda più tardi.
Cast on the go
Se parti in vacanza e non vuoi rimanere bloccato con la travolgente selezione di cavi per hotel, puoi espandere le tue opzioni portando il tuo Chromecast con te, oltre a un router da viaggio o laptop e cavo Ethernet.
Una volta nella stanza d’albergo, collega il router o il computer alla presa Ethernet nella stanza, configura una rete wireless e collega il Chromecast. Quindi puoi guardare YouTube, Netflix o qualsiasi altra cosa che in genere guardi tramite Chromecast, mentre sei in vacanza.
Trasmetti video su Facebook
È facile trasmettere un video di Facebook Live alla tua TV. O qualsiasi video di Facebook, del resto. Durante la visualizzazione di una trasmissione in diretta di Facebook, basta fare clic o toccare il pulsante Trasmetti nella parte superiore dello schermo.
Trasmetti musica
Se hai un set di altoparlanti rockin collegato alla tua TV, puoi metterli a loro disposizione affidandoli a servizi musicali come Google Play, Pandora e Spotify. (In alternativa, elimina la tua TV dall’equazione con un dongle di Chromecast Audio .) Da Spotify, tocca Dispositivi disponibili nella parte inferiore della schermata In esecuzione e scegli il tuo dispositivo Chromecast. Da Google Play e Pandora, tocca il pulsante Trasmetti
Trasmetti presentazioni
Sei sempre stato in grado di utilizzare Chrome per trasmettere le tue presentazioni di Presentazioni Google su Chromecast da un computer. Ma ora l’app Presentazioni Google ha anche il supporto Chromecast. Ciò significa che se si crea una presentazione con Presentazioni, è possibile utilizzare rapidamente e facilmente il telefono per presentare una presentazione o una presentazione.
Giochi di cast
Puoi anche giocare con alcuni giochi per cellulari con il tuo Chromecast. Per trovare giochi che supportano Chromecast, apri l’app Google Home e cerca i giochi nella scheda Trova app o apri il Google Play Store per cellulari, vai a Applicazioni e giochi> Categorie> Google Cast> Giochi e tocca Altro .
Dopo aver installato e aperto un gioco compatibile con Chromecast, cerca e tocca il logo Cast per trasmetterlo in streaming alla TV. È quindi possibile utilizzare un dispositivo Android o iOS come controller. Per i giochi multiplayer, puoi utilizzare più telefoni come gamepad.
Trasmetti video da YouTube, Netflix e altri usando la tua voce
Se sei l’orgoglioso proprietario di un oratore di Google Home, puoi utilizzarlo per pubblicare contenuti sui Chromecast presenti nella tua casa. Puoi trasmettere musica da servizi di streaming supportati, foto dal tuo account Google Foto e video da Netflix, YouTube, HBO Now e altre fonti. Netflix e HBO ti richiedono prima di collegare i tuoi account , comunque.
Assicurati di aver rinominato i tuoi Chromecast con qualcosa di facile da dire e ricordare, quindi di “OK, Google, gioca a Parks and Rec on [nome Chromecast]” o “Ciao, Google, su The Tallest Man on Earth su [nome Chromecast ].”
Visualizza le previsioni del tempo utilizzando Google Home
Google ha un’utile funzione Chromecast per i proprietari di Google Home. Vuoi vedere le previsioni del tempo invece di ascoltarlo? Dì solo “OK, Google, mostrami il meteo sulla mia TV”. Il volume si abbasserà temporaneamente e le condizioni attuali con una previsione di cinque giorni verranno visualizzate sopra a qualsiasi altra cosa che si sta riproducendo attivamente.
Guarda le telecamere di sicurezza sul televisore
Hai una videocamera Nest security ( $ 399 at Walmart ) ? Puoi trasmettere in streaming il feed dal vivo dalla videocamera tramite Chromecast utilizzando Google Home. Assicurati di aggiungere un nuovo dispositivo nell’app Google Home andando a Home control> Dispositivi e toccando il segno più in basso. Quindi puoi dire cose come:
Ripristino delle impostazioni di fabbrica o riavvio
Dopo aver configurato il Chromecast inizialmente, in genere non è necessario eseguire nuovamente il backup delle impostazioni o dell’hardware. Se qualcosa va storto, tuttavia, potrebbe essere necessario eseguire un ripristino dei dati di fabbrica (FDR) del dispositivo. Questo può essere fatto in due modi:
Premi il pulsante lungo il bordo del Chromecast e tienilo premuto per circa 25 secondi. Se si tratta di un Chromecast di prima generazione, rilascia il pulsante quando l’indicatore luminoso passa da solido a lampeggiante. L’indicatore LED del Chromecast di seconda o terza generazione inizierà a lampeggiare in arancione; rilasciare il pulsante quando il LED diventa bianco fisso.
Nell’app Google Home, seleziona il tuo dispositivo, tocca l’ icona a forma di ingranaggio per aprire Impostazioni dispositivo, quindi scorri verso il basso e tocca Rimuovi dispositivo , che lo rimuove dall’app Home e lo ripristina in fabbrica.