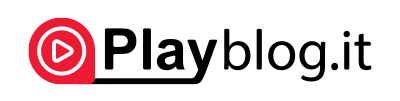Lavorare su un computer lento quando stai cercando di fare le cose è incredibilmente frustrante vediamo come velocizzare il PC lento. Che ci voglia per sempre un avvio completo o che si blocchi in modo intermittente, un PC lento è abbastanza per far impazzire chiunque.
Invece di esaurire e pagare un tecnico, o infastidire il supporto tecnico relativo per aiutare a riparare il tuo computer (ne abbiamo tutti uno, giusto?), Ci sono alcune cose che puoi provare da solo. Chissà, potresti finire per aggiustare il tuo computer e imparare una cosa o due lungo la strada. Basta non dirlo a tutti, o diventerai il parente del supporto tecnico.
Di seguito, imparerai come risolvere il tuo PC lento utilizzando Task Manager e come limitare il numero di app che si aprono all’avvio, e copriremo alcune delle correzioni sperimentate.
5 suggerimenti rapidi per velocizzare il PC lento
Task Manager è il tuo migliore amico
Pensa a Task Manager come una finestra sulla salute del tuo PC. L’app offre informazioni dettagliate su quanto impone il processore, sulla quantità di memoria occupata e sulla quantità di dati di rete utilizzati da un programma.
Utilizzare Task Manager per monitorare il sistema.
Un modo semplice per aprire Task Manager consiste nel fare clic destro sulla barra delle applicazioni e selezionare Task Manager dall’elenco di opzioni.
:max_bytes(150000):strip_icc()/2017-06-19-59483de05f9b58d58affe9eb.png)
La visualizzazione predefinita di Task Manager non mostra molte informazioni oltre le quali sono attualmente in esecuzione le app (utile se sai già se vuoi chiuderne una), quindi dopo aver aperto l’app, fai clic su Altri dettagli nell’angolo in basso a sinistra.
Per impostazione predefinita, l’elenco è suddiviso in App e Processi in background. È costantemente aggiornato, con le varie colonne costantemente aggiornate. Il mio consiglio è di lasciare che Task Manager funzioni per alcuni minuti e basta guardarlo. Guarda le app che arrivano in cima alla lista, poi scompaiono pochi secondi dopo. Cerca i processi che rimangono in cima alla lista con memoria alta o utilizzo della CPU. Puoi nomi Google per saperne di più su un processo.
Per chiudere un’app o un processo che ritieni possa essere in parte responsabile delle prestazioni lente, fai clic su di esso e quindi Termina operazione.
Ragioni comuni per un PC lento
Ci sono troppe app e servizi per creare una lista succinta di ciò che è probabile che rallenti un PC, ma ciò non significa che non ci siano probabilmente colpevoli.
Scansioni antivirus
Dopo aver visto il tuo sistema in esecuzione lentamente con Task Manager aperto, potresti aver notato che il tuo software antivirus è regolarmente in cima alla lista. Il software antivirus può rallentare il sistema mentre esegue attivamente la scansione del computer alla ricerca di malware e virus.
Invece di lasciare che il programma antivirus esegua la scansione ogni volta che lo ritenga opportuno, programmalo in modo che venga eseguito nei momenti in cui probabilmente non utilizzi il PC, ad esempio durante la notte o mentre sei al lavoro.
Le app di avvio possono rallentare tutto.
Limita le app di avvio
Se il tuo PC impiega per sempre l’avvio, probabilmente avrai troppe app che tentano di eseguire all’avvio. È possibile modificare l’elenco di app e servizi che iniziano quando si esegue l’accesso al computer aprendo Task Manager e facendo clic sulla scheda Avvio.
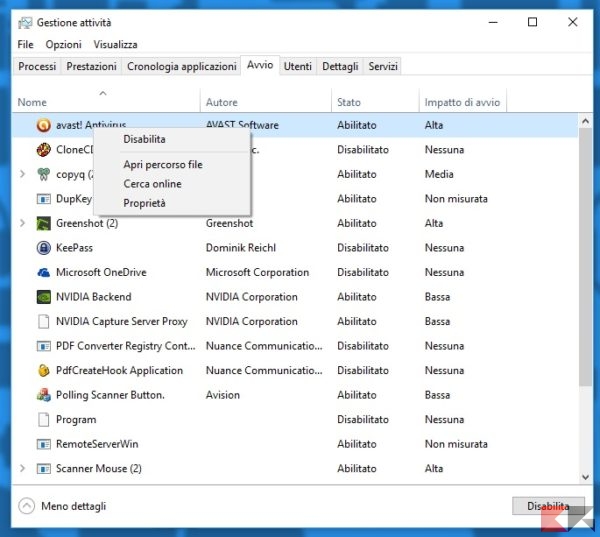
Passare attraverso l’elenco e rimuovere tutto ciò che non è necessario aver caricato e pronto nel momento in cui il PC si accende facendo clic sul nome dell’app seguito da Disabilita.
Questo è un sacco di Chrome in Task Manager.
Controlla il tuo browser
Il tuo browser web potrebbe essere il colpevole, soprattutto se hai perso il conto del numero di finestre e schede che hai aperto. Ogni finestra e scheda occupa memoria e potenza di elaborazione e nel tempo inizierà a rallentare il PC.
È possibile visualizzare una ripartizione di estensioni e schede che potrebbero essere da incolpare in Task Manager facendo clic sulla freccia accanto al nome del browser. In alternativa, se utilizzi Chrome, ha un gestore di attività integrato a sé stante. Lanciala premendo Shift + Esc mentre usi Chrome, oppure fai clic sul pulsante del menu> Altri strumenti> Gestione attività.
Se scopri che il tuo browser sta causando il rallentamento del tuo PC, prova un browser diverso o rendi più conto di quante schede o finestre hai aperto in un dato momento.
Mettere in pausa la sincronizzazione di OneDrive può velocizzare il tuo PC lento.
Soluzioni collaudate
Sono disponibili numerosi suggerimenti e metodi per la risoluzione e l’accelerazione del PC. Di seguito sono riportati alcuni passaggi da seguire per velocizzare temporaneamente il tuo computer lento:

Chiudi le app in esecuzione quando hai finito e assicurati che non siano in esecuzione nella barra delle notifiche (accanto al volume e agli indicatori Wi-Fi). Quando chiudi alcune app, come Slack, continuano a essere in esecuzione in background.
Metti in pausa la sincronizzazione di OneDrive. Questo è qualcosa che anche ammette di Microsoft può rallentare il tuo computer. Metti in pausa OneDrive facendo clic sull’icona OneDrive nella barra delle notifiche, seleziona Altro, quindi Metti in pausa la sincronizzazione.
Controlla lo spazio di archiviazione disponibile e la salute del disco rigido. Se il tuo disco rigido o SSD sta esaurendo lo spazio.

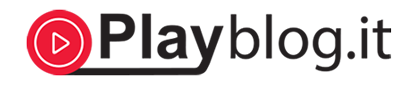
Apple Android Tecnologia Game Netflix