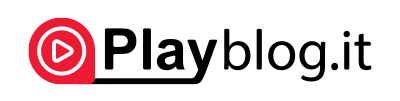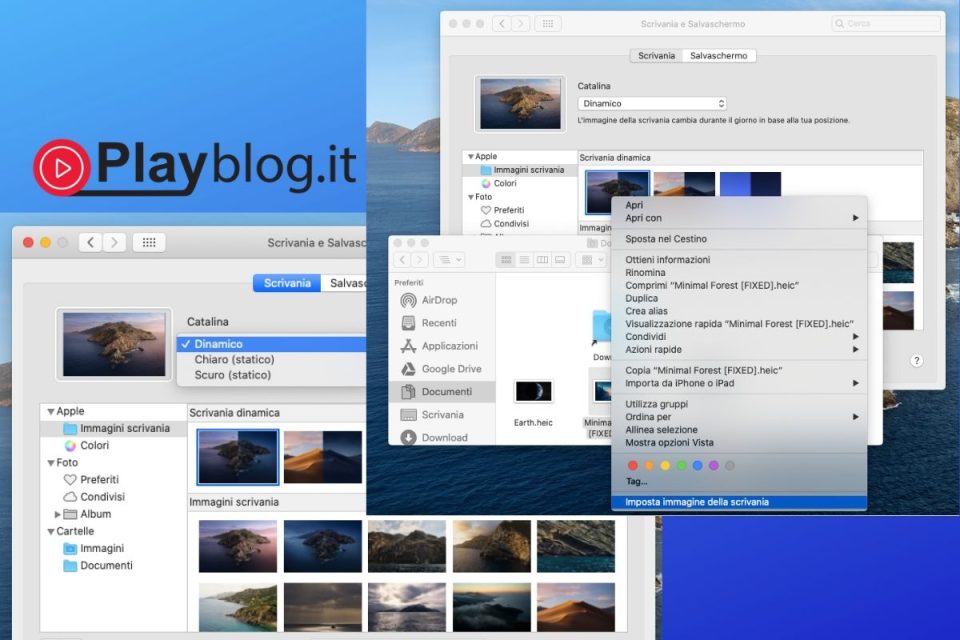Vediamo come aggiungere sfondi dinamici sul macOS Catalina. Possiamo trovare una vasta scelta di sfondi per il nostro caro Mac su questo sito web.
dynamicwallpaper.club
Noi abbiamo effettuato la nostra prova scegliendo questo sfondo in particolare che trovate al seguente link
https://dynamicwallpaper.club/wallpaper/ci7xe3twgfv
Ti consigliamo di spostare o copiare lo sfondo appena scaricato nella cartella Documenti o in un’altra posizione facilmente reperibile.
Aprire la cartella in cui è stato aggiungiunto lo sfondo dinamici sul macOS
Fare clic con il tasto destro del mouse sul file e selezionare “Imposta immagine della scrivania” nella parte inferiore del menu a comparsa.
Puoi anche impostare lo sfondo tramite il pannello Preferenze di Sistema / Desktop, tuttavia quel metodo non funzionerà correttamente su macOS Catalina. L’impostazione con il tasto destro del mouse è l’unico modo per impostare in modo tale che lo sfondo sia dinamico.
Impostare la modalità dinamica nelle preferenze di sistema, fondamentale per rendere lo sfondo dinamico
Su macOS Catalina puoi selezionare una delle tre modalità di visualizzazione in Preferenze di Sistema / Generale. Su macOS Mojave ci sono solo due modalità (Dark / Light).
MODALITÀ LUCE: Su macOS Catalina, quando la modalità Luce è attiva, i desktop dinamici generalmente “funzionano”. Finché gli sfondi predefiniti di Catalina sono impostati su “Dinamici”, tutto va bene.
MODALITÀ AUTOMATICA: su macOS Catalina, quando la modalità automatica è attiva, i desktop dinamici di terze parti si comporteranno dinamicamente per ora rimane la scelta consigliata dai test effettuati internamente non riscontriamo problemi attivando la modalità automatica. Per quanto ne sappiamo, non c’è modo di aggirare questo comportamento.
MODALITÀ SCURA: Su macOS Catalina e Mojave, quando la modalità Oscura è abilitata, i Desktop dinamici di terze parti possono rimanere dinamici facendo due cose:
- Seguire le istruzioni sopra per impostare gli sfondi Catalina su Dinamico.
- Impostare lo sfondo utilizzando il Finder facendo clic con il pulsante destro del mouse sul file e selezionando “Imposta come immagine della scrivania” come descritto sopra.
Su macOS Catalina se imposti lo sfondo tramite Preferenze di Sistema mentre sei in Modalità Scura non sarai in grado di renderlo dinamico. Deve essere impostato con il tasto destro del mouse.
In caso di problemi con il tempo di corrispondenza dello sfondo, attenersi alla seguente procedura:
- Apri Preferenze di Sistema, Desktop e Screen Saver dal menu Apple.
- Selezionare lo sfondo Catalina o Mojave Dynamic Desktop.
- Selezionare “Dinamico” dal menu a discesa accanto alla miniatura dello sfondo.
- Chiudi Preferenze di Sistema e imposta di nuovo lo sfondo scaricato.
Modalità desktop dinamico e chiaro / scuro / automatico
La modalità selezionata influisce sul comportamento dello sfondo.
Se il problema persiste, riavvia il Mac.
NOTA: se si inserisce un numero significativo di desktop dinamici nella cartella Immagini, il caricamento del pannello Preferenze di sistema per Desktop / Screen Saver richiederà più tempo.
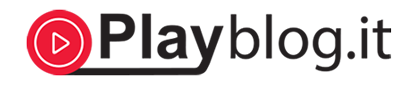
Apple Android Tecnologia Netflix Prime Video Offerte
Seguici su Facebook Twitter Pinterest
Seguici su Telegram: Netflix, Offerte Amazon Prime, Prime Video